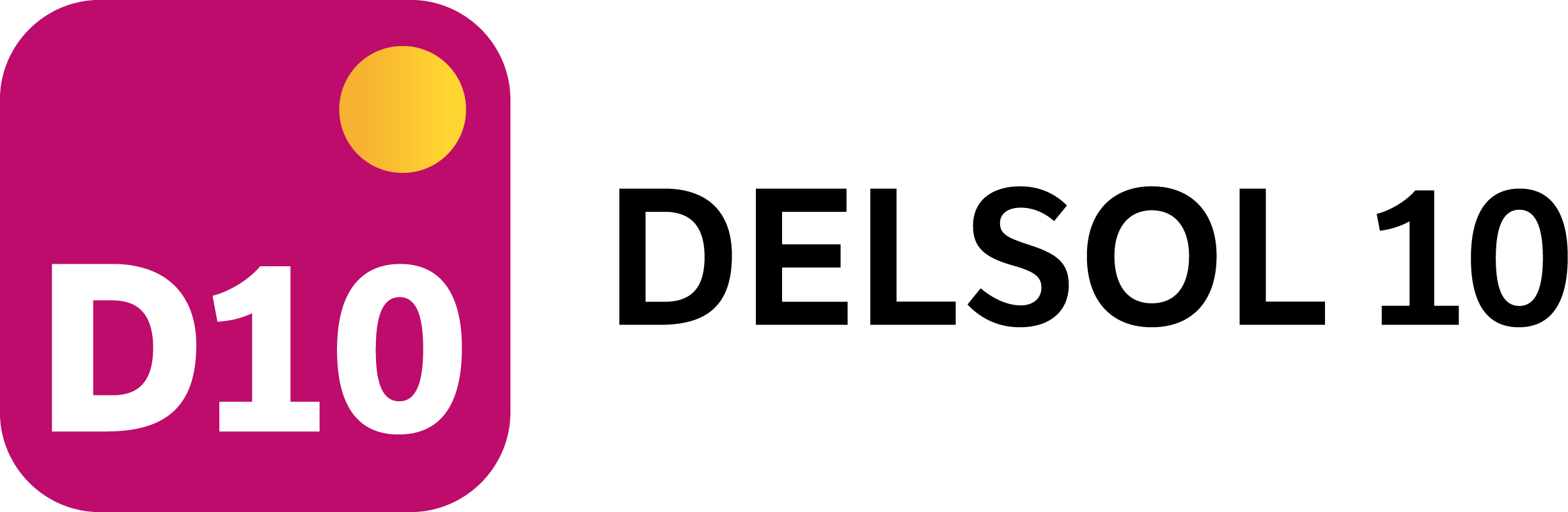- DarkLight
Guía Facturación electrónica AAPP
- DarkLight
Factura Electrónica a las Administraciones Públicas
Pasos a seguir en el programa para la creación de la factura electrónica a AAPP
- Información de las unidades administrativas en la ficha del cliente.
- Información del código en la forma de pago.
- Información de la forma de pago y datos bancarios en la factura.
- Información de los datos bancarios en caso de cobro por transferencia.
- Información adicional en la factura.
- Generación de la factura electrónica en formato factura-e.
Firma de la factura-e
- Firma con Autofirma
- Firma con el programa Ecofirma.
- Firma con la aplicación web Valide.
Introducción
Desde el 15 de enero de 2015 las facturas dirigidas a las Administraciones Públicas deben ser electrónicas.
Las facturas electrónicas destinadas a las Administraciones Públicas tienen tres requisitos específicos:
- Estar escritas en un lenguaje informático determinado (Factura-e 3.2 ó 3.2.1).
- Estar firmadas electrónicamente.
- Indicar el destinatario de la factura electrónica:
- Oficina contable: la unidad que tiene atribuida la función de contabilidad en el organismo.
- Órgano gestor: centro directivo, delegación, subdelegación territorial u organismo de la AGE, Comunidad Autónoma o Entidad Local a que corresponde la competencia sobre la aprobación del expediente de gasto.
- Unidad tramitadora: órgano administrativo al que corresponda la tramitación de los expedientes.
Estos organismos destinatarios de la factura están identificados en el Directorio Común de Unidades Orgánicas y Oficinas mediante un código identificativo único, Código DIR3.
Enlaces:
Información sobre la factura-e del Ministerio de Industria, Energía y Turismo | |
Punto General de Entrada de Facturas Electrónicas. FACe. | |
Información sobre DIR3 del Portal de administración electrónica | http://administracionelectronica.gob.es/ctt/dir3/descargas#.VLFowtKG_ZI |
Pasos a seguir en el programa para la creación de una factura electrónica destinada a la AAPP
Información de las unidades administrativas en la ficha del cliente
Una vez que conozcas los Códigos DIR3 de los destinatarios de la factura electrónica, debes indicarlo en la ficha del cliente.
Accede a la ficha del cliente desde la solapa Empresa > Clientes > Clientes. 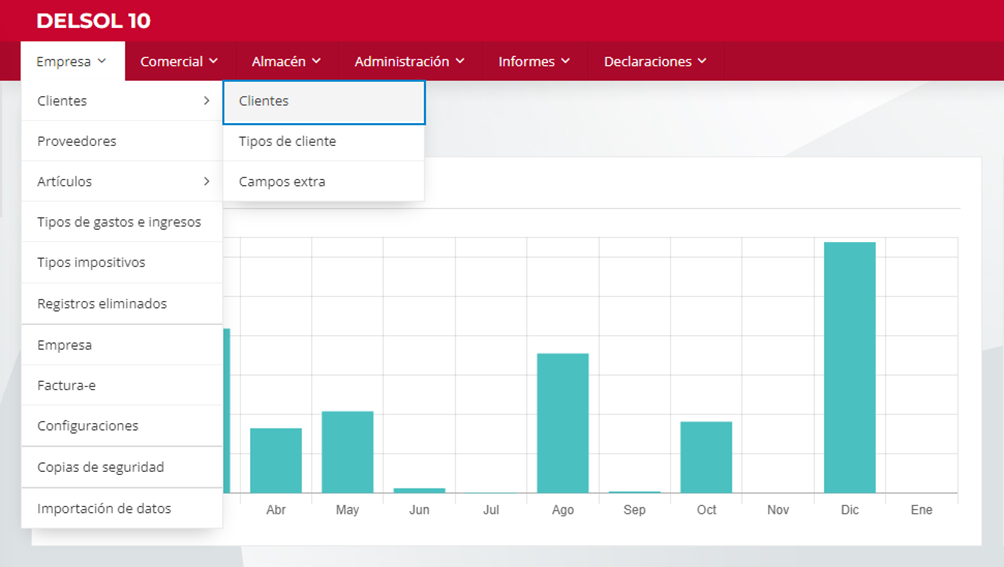
Localiza al cliente y entra en su ficha. En los apartados pulsa sobre Configuración. A través del botón Información de unidades administrativas puedes completar la información necesaria para la factura-e.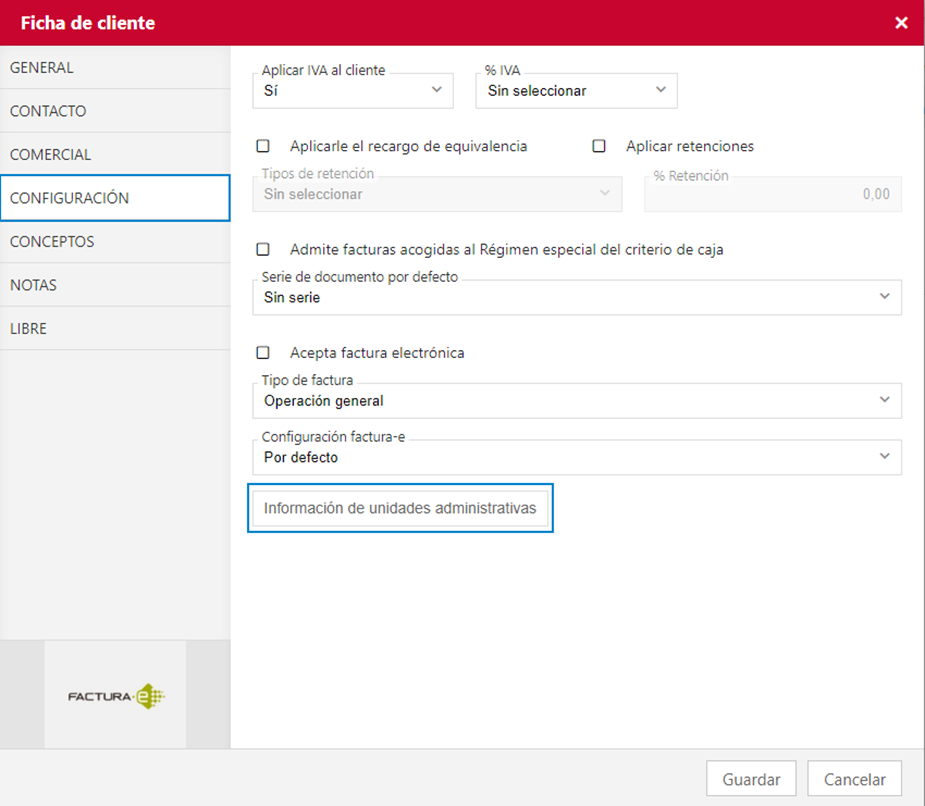
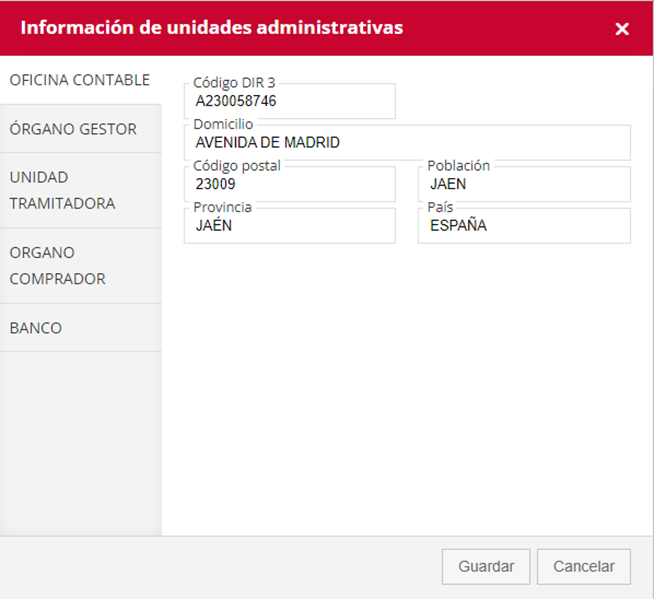
Cumplimenta la información correspondiente para este cliente en cuanto a la Oficina contable, Órgano gestor y Unidad tramitadora. Opcionalmente rellena el Órgano comprador y el Banco para el cobro por transferencia.
Guarda los cambios realizados en la ficha.
Información del código en la forma de pago
A la hora de realizar factura electrónica en formato factura-e es necesario indicar el código de la forma de pago que tendrán las facturas. Este código se indica en el programa desde el fichero de formas de pago/cobro.
Accede a la solapa Administración > opción Formas de pago/cobro.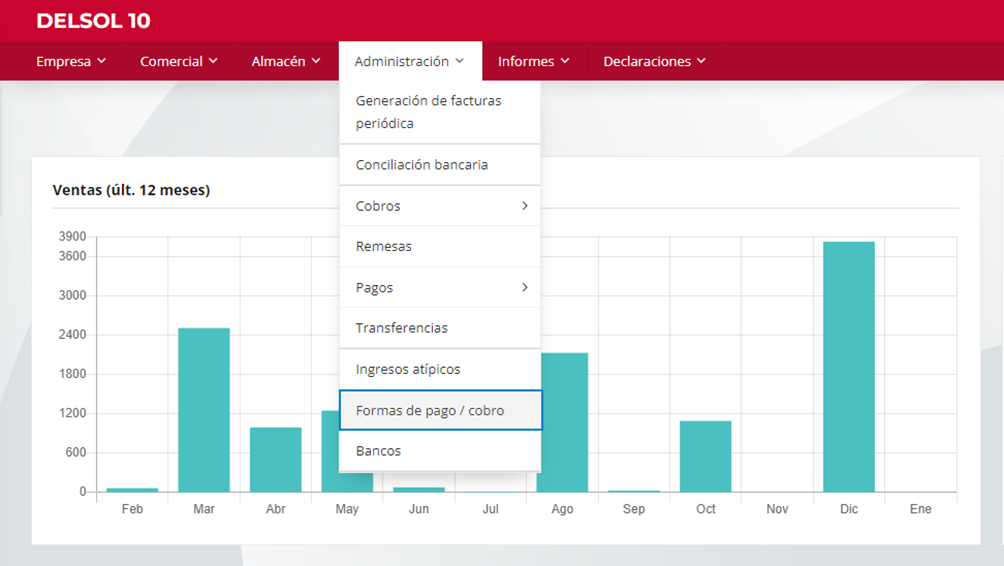
Edita la forma de cobro que vayas a utilizar para este tipo de factura. En el ejemplo: transferencia bancaria.
Selecciona en el campo Código forma de pago en factura-e el tipo de cobro para esta forma de pago/cobro. En el ejemplo: 04 – Transferencia.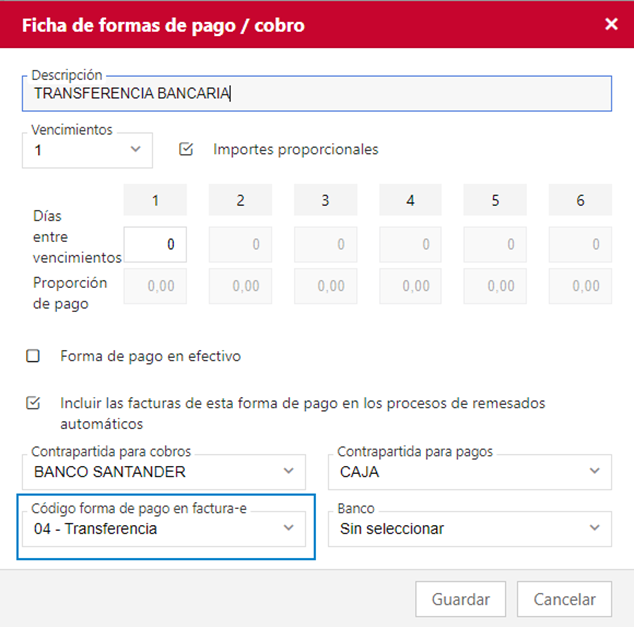
Guarda los cambios en la forma de pago/cobro.
Información de la forma de cobro y datos bancarios en la factura
En la factura que vas a generar a la AAPP has de indicar la forma de cobro que tendrá. Para ello en el paso anterior has dejado ya configurada la forma de cobro prevista con el código correspondiente para la factura-e.
Ahora solo tienes que asignar dicha forma de cobro a la factura. Para ello accede a la factura y selecciona el apartado Pago. Por omisión, recogerá la forma de pago asignada en la ficha del cliente. 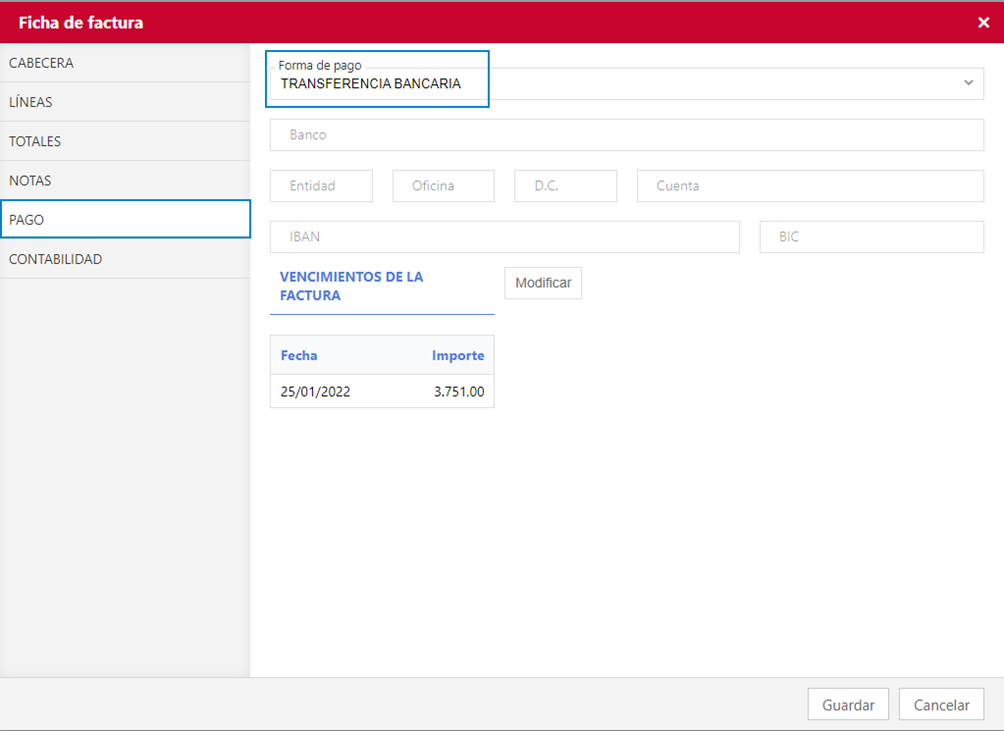
De la misma manera, revisa los datos bancarios asociados al cliente excepto que utilices una forma de pago por transferencia.
Guarda la factura con los cambios realizados.
Información de los datos bancarios en caso de cobro por transferencia
Cuando la forma del cobro de la factura-e sea por transferencia debes indicarlo en la ficha del banco. Para ello, sitúate en la solapa Administración > opción Bancos. 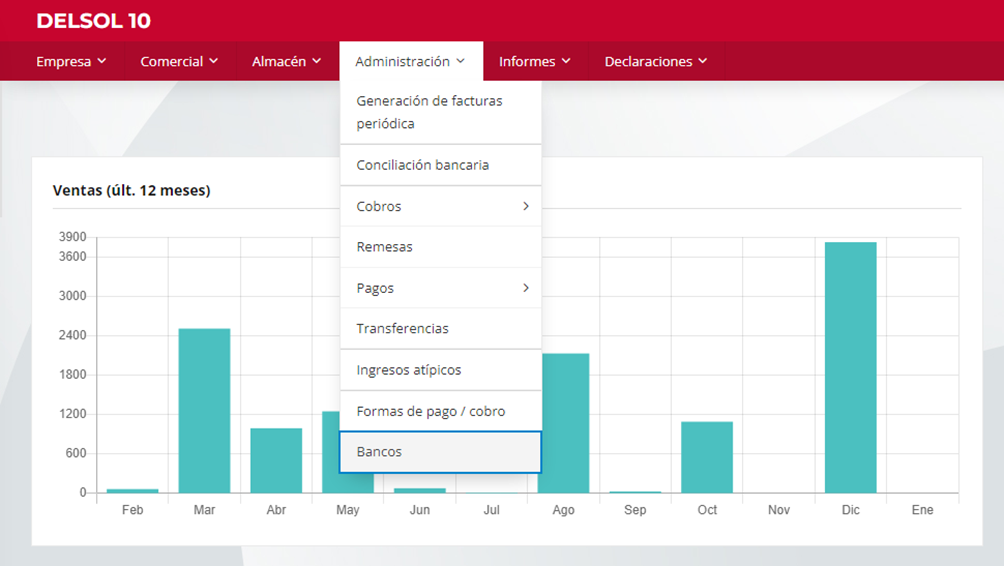
Edita la ficha del banco que vayas a utilizar para el tipo de cobro por transferencia. Selecciona la solapa Transferencias y activa la casilla Utilizar este banco en factura-e para las transferencias de Administraciones Públicas.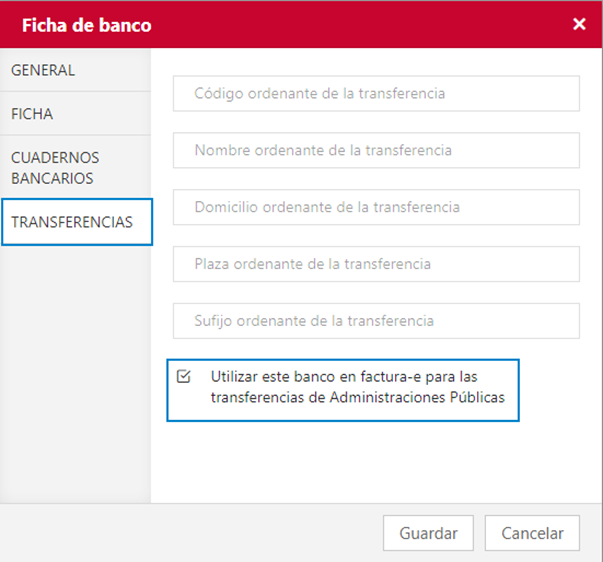
Esta cuenta será utilizada de forma automática al generar la factura-e cuando la forma de cobro sea por transferencia.
Información de datos adicionales en la factura
Algunas Administraciones Públicas pueden requerir en tus facturas que le informes del número de pedido, número de albarán, referencia al contrato o partida presupuestaria u otras informaciones adicionales.
Si tienes que informar el número de pedido y la referencia al contrato o código de asignación, edita la factura y accede al apartado Notas.
En el campo Observaciones, puedes informar del pedido asociado con esta factura.
En el campo Segunda línea de observaciones puedes informar del código de asignación o referencia al contrato que está relacionado con la factura. 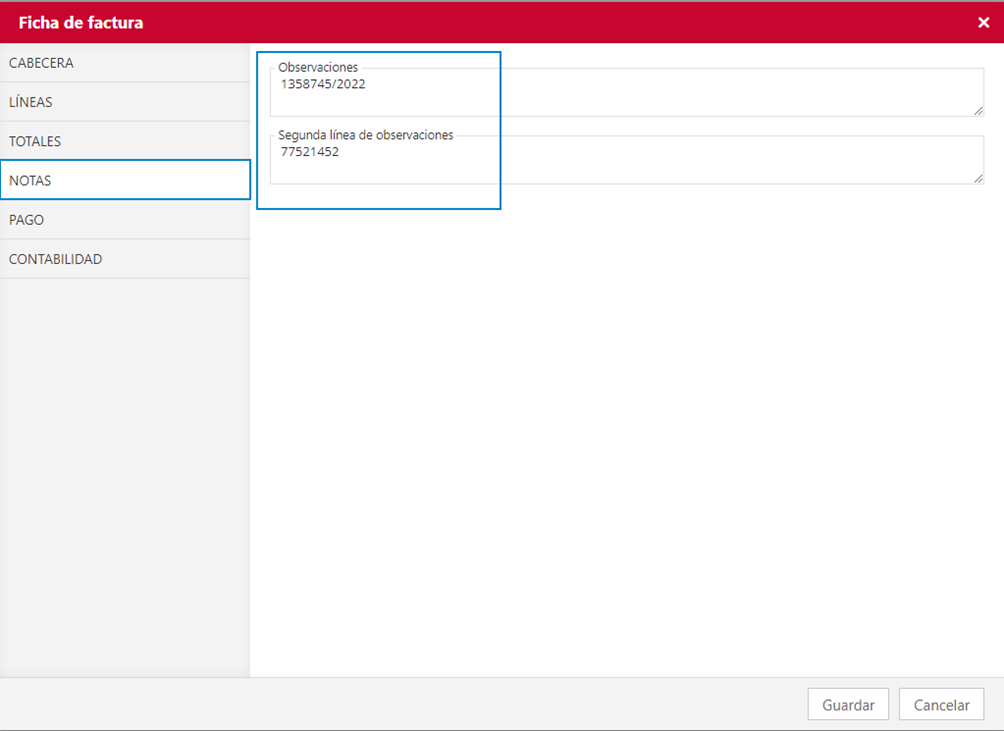
De la misma manera, puedes predeterminar el uso de estos campos en la opción Factura-e situada en la solapa Empresa: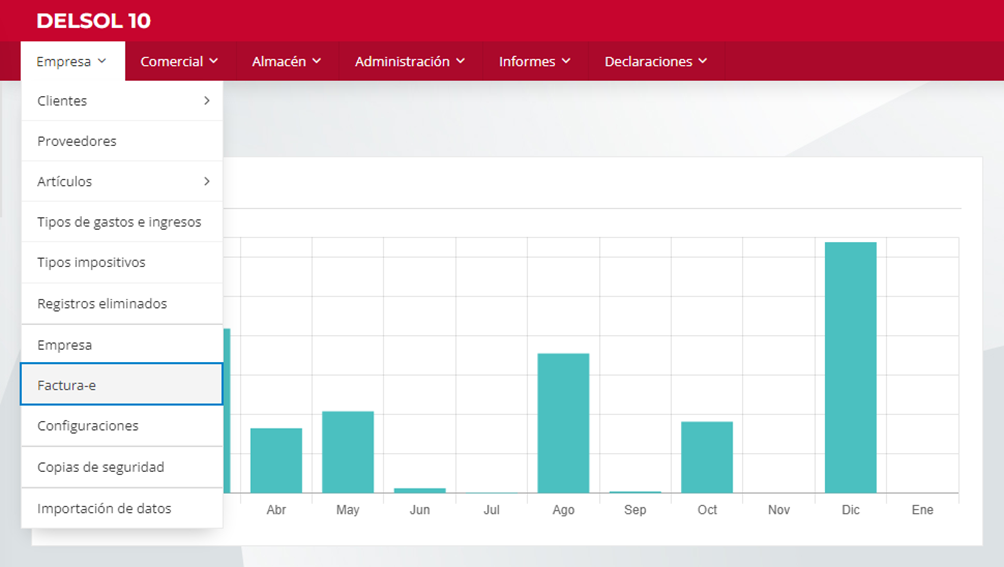
En esta ventana, realiza la asociación entre los campos de la factura y las etiquetas de la factura-e según necesites.
Una vez realizado, podrás asociar a cada cliente la configuración que necesite.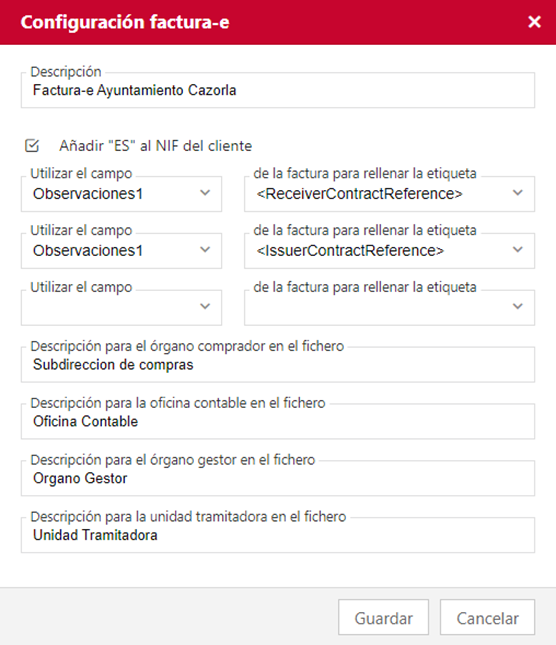
Para ello, accede a la ficha del cliente y en apartado Configuración selecciona la configuración adecuada en el desplegable Configuración factura-e.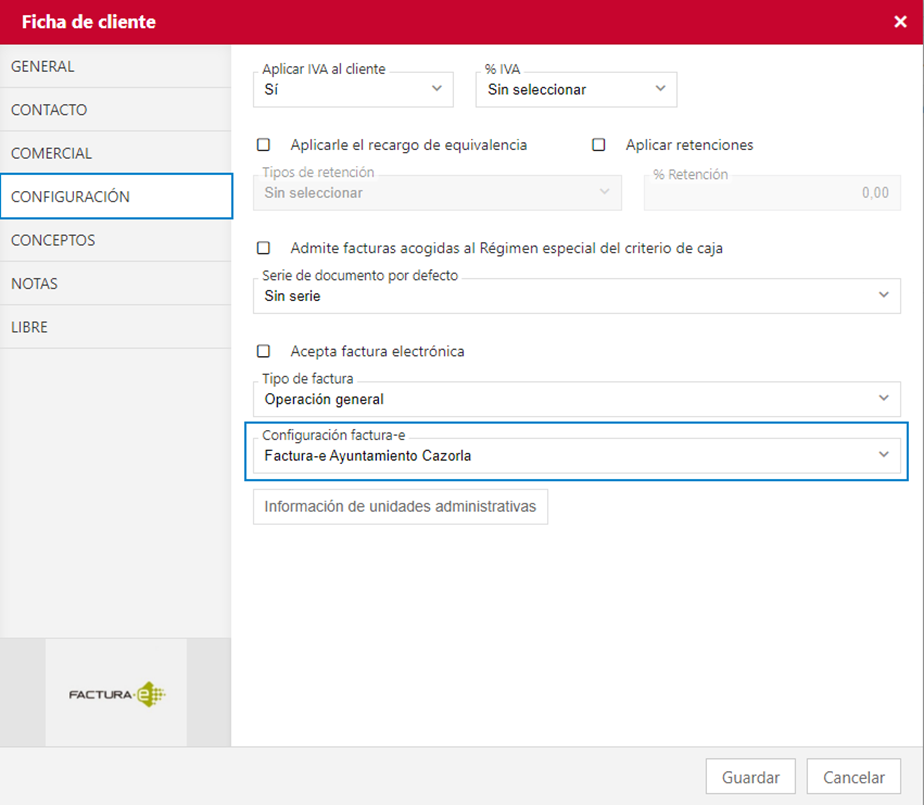
Generación de la factura electrónica en formato factura-e
Una vez realizada la factura en el programa, tienes que generar la factura electrónica en formato factura-e.
La factura electrónica en formato factura-e es un archivo con formato estructurado escrito en XML. Tienes más información sobre este formato en http://www.facturae.gob.es/formato/Paginas/formato.aspx
Para generar este archivo en el programa, accede a la solapa Comercial > opción Facturas. 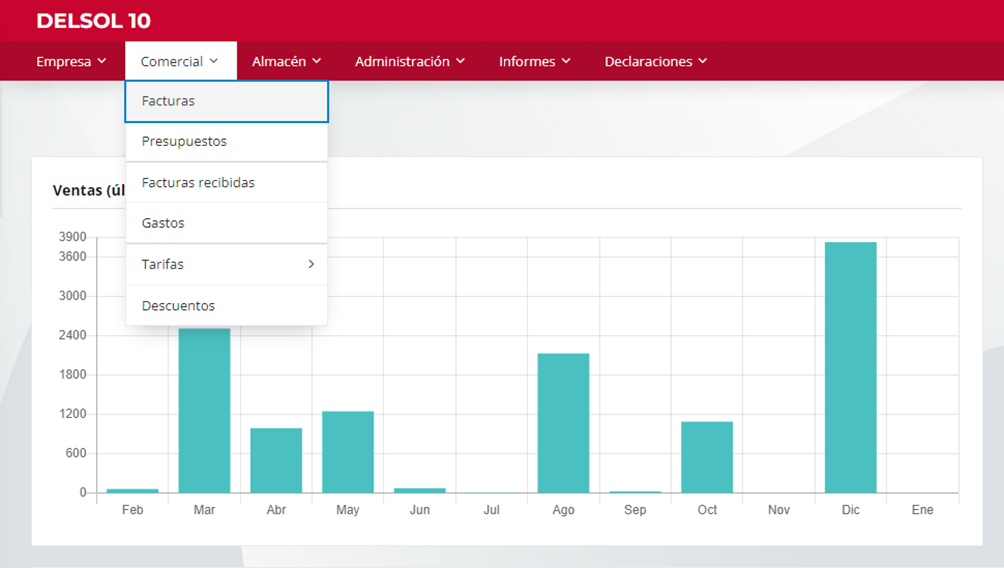
Selecciona la factura que necesites enviar y pulsa el icono Emitir. 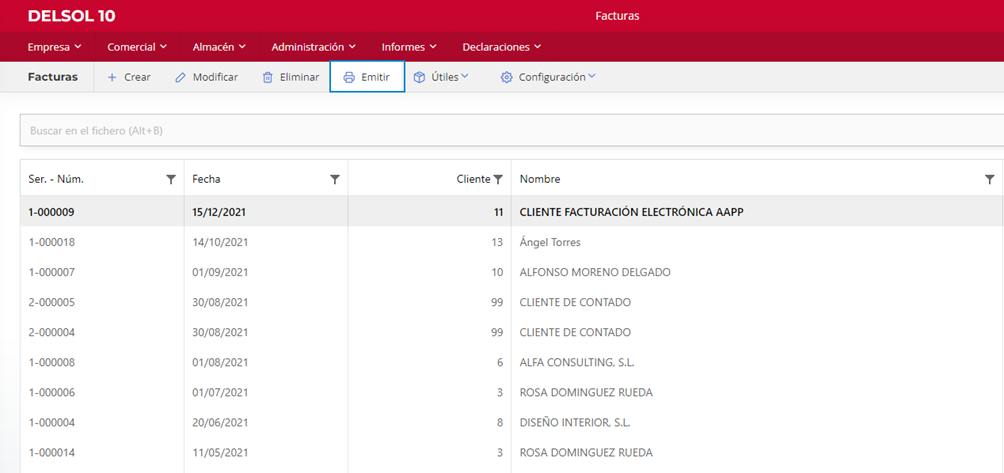
En la ventana que te muestra, pulsa sobre el botón Generar Factura-e: 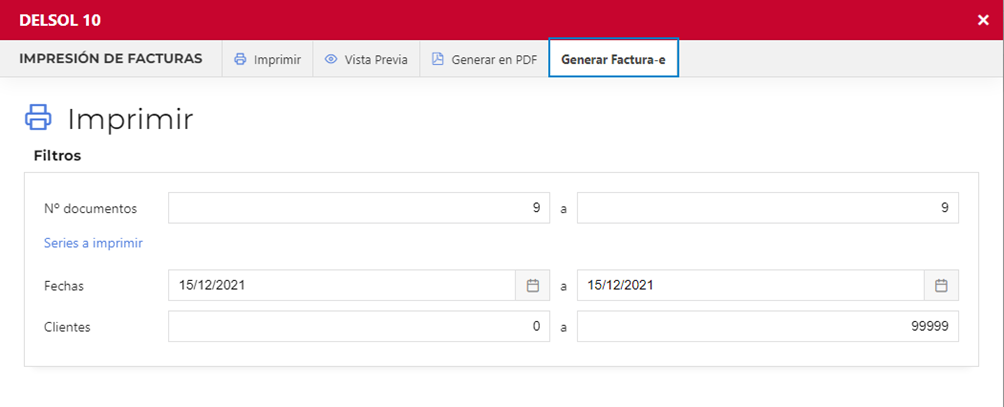
En este momento se realiza la generación del archivo *.xml de la factura-e.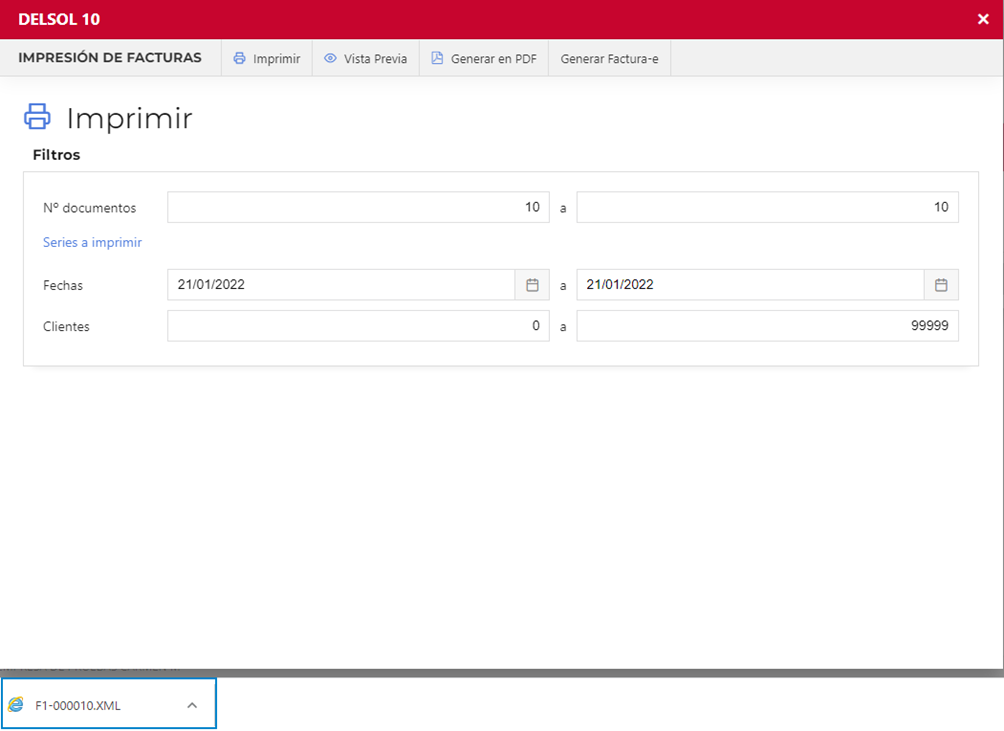
Firma de la factura electrónica
Si la plataforma del organismo público en la que tienes que entregar la factura no requiere que vaya firmada electrónicamente, tienes que entregar el archivo con extensión .xml. En cambio, si la plataforma te exige que la factura se entregue firmada electrónicamente, tienes que entregar el archivo resultante de firmar el .xml.
Para poder firmar una factura necesitas tener instalado en tu Sistema Operativo un certificado digital.
Firma con la aplicación AutoFirma
Esta es una aplicación que debes instalar en tu sistema operativo. Tras instalarla, ejecútala y usa la opción Seleccionar ficheros a firmar para seleccionar el archivo .xml generado desde el programa y pulsa sobre Firmar. Una vez firmado ya puedes presentar el archivo generado con extensión .xsig
Firma con la aplicación eCoFirma
Esta es una aplicación que debes instalar en tu sistema operativo. Tras instalarla, ejecútala y usa la opción Firmar documento original para seleccionar el archivo generado desde el programa.
La aplicación te ofrece la ventana en la que se guardará la factura firmada. Observa que el nombre del archivo sigue siendo el que generó el programa, pero la extensión del archivo pasa a ser .xsig.
Firma con la aplicación web Valide
También puedes firmar la factura electrónica generada desde el programa desde la web https://valide.redsara.es/valide/inicio.html
Usa el enlace Realizar firma para iniciar el proceso. Acepta las ventanas emergentes que te saldrán referentes a la ejecución de la aplicación.